
- #Manually configure server settings for email account how to#
- #Manually configure server settings for email account manual#
- #Manually configure server settings for email account full#
- #Manually configure server settings for email account password#
However, we do not recommend permanently using these settings, because it can leave the outdated authentication method susceptible to intrusion. If you are experiencing issues with your mail client accepting the secure settings, you can try the non-SSL settings. This section displays both your Secure SSL/TLS Settings ( Recommended) and your Non-SSL Settings ( NOT Recommended).
#Manually configure server settings for email account manual#
#Manually configure server settings for email account password#
Log into Webmail, using your email address and password credentials.If you do not have access to cPanel, then you will be able to view the email settings for your email account through Webmail. However, if you have cPanel access you will be able to view the settings in both interfaces. Depending on your access, you may only be able to view the settings through Webmail.
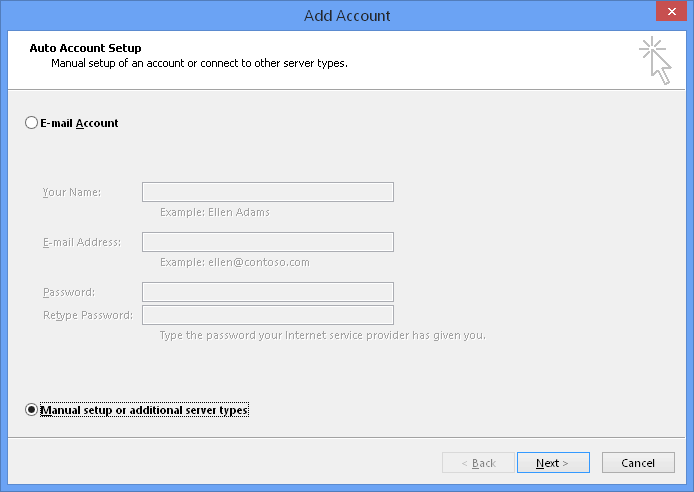
The following instructions describe the steps to take to view your email settings in cPanel and Webmail. Configuring the IMAP (incoming) and SMTP (outgoing) server will allow you to receive and send email messages to/from your device. These settings can be used to set up your email account on your mobile device.

#Manually configure server settings for email account how to#
If you notice any problems or if you need any help, please open a new support ticket from your Dashboard.This article describes how to use cPanel and Webmail to view your email settings. Once the test completes successfully, click Next and then Finish to wrap up. If the test fails, retrace your steps, ensuring your server and account details have been entered correctly. In the POP and IMAP Account Settings window, click the Test Account Settings… button to ensure Outlook can communicate with your email server. Check the box next to My outgoing server (SMTP) requires authentication, then click the radio button next to Use same settings as my incoming mail server.Ĭlick OK to close the Internet E-mail Settings window. Select SSL from the dropdown menu next to Use the following type of encrypted connection.
#Manually configure server settings for email account full#
Email Address: Your full email address.Name : Enter the name you’d like to appear on your emails.In the Auto Account Setup panel, enter the following details: In the Add an Email Account wizard pop-up, you’ll be asked Do you want to set up Outlook to connect to an email account? Ensure the radio button next to Yes is selected, then click Next. If you’ve previously configured Outlook 2013, click the File tab at the top of the window and in the Info category, click the Add Account button. The first time you run Outlook 2013, you’ll see a welcome screen that looks like this: Once you’ve configured and activated your HostPapa email service, you can proceed to set up your email account in Outlook 2013.įor easy webmail access, you can always use URL (replace yourdomain.tld with your actual domain) or if you utilize Basic/Advanced email service from any browser.


 0 kommentar(er)
0 kommentar(er)
